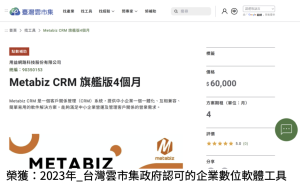Elementor 被譽為 WordPress 中最受歡迎的頁面編輯器之一,其獨特之處在於,它與 WordPress 默認的區塊編輯器(Gutenberg)大不相同,並且是近幾年迅速崛起的優質軟件。借助 Elementor,你可以靈活地客製化網頁設計。無論是應用內置的精緻模板,還是利用其多元化的功能元素,Elementor 都能輕鬆助你實現目標。
從這篇文章開始我們會帶著大家一步一步開始熟悉Elementor讓大家都能成為Elementor大師!
Elementor特色:
- Elementor是一個直覺式的拖曳式編輯器,允許用戶無需程式設計知識即可創建專業的網站。
- 其在WordPress外掛市場中受到廣泛好評,擁有超過500萬的安裝量和4.9星的高評價。
- 提供多達300種模板,幫助缺乏設計靈感的用戶快速建立頁面。
- Elementor的多元素和小工具提供了豐富的設計選項,並且它的即時預覽功能讓用戶可以在不同的裝置上查看設計效果。
- 它不僅支援多種第三方應用程式,而且還提供了多種編輯器,包括主題編輯器和表單編輯器等,以滿足不同的網站設計需求。
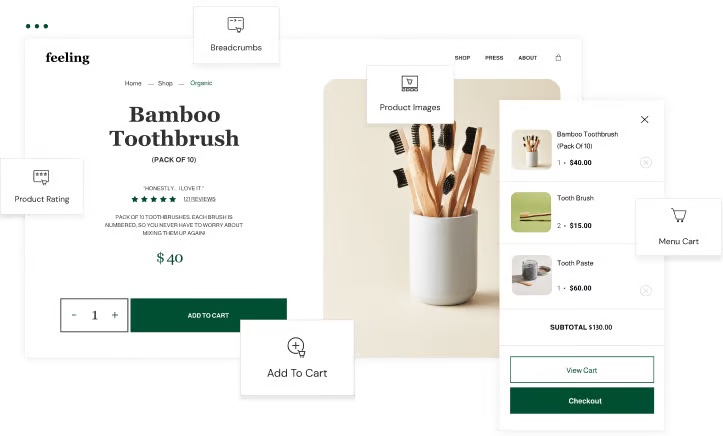
要如何開始新增自己的網站?
前往 頁面 > 新增頁面,點選上方的「 使用 Elementor 編輯 」按鈕。
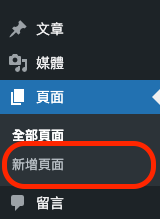
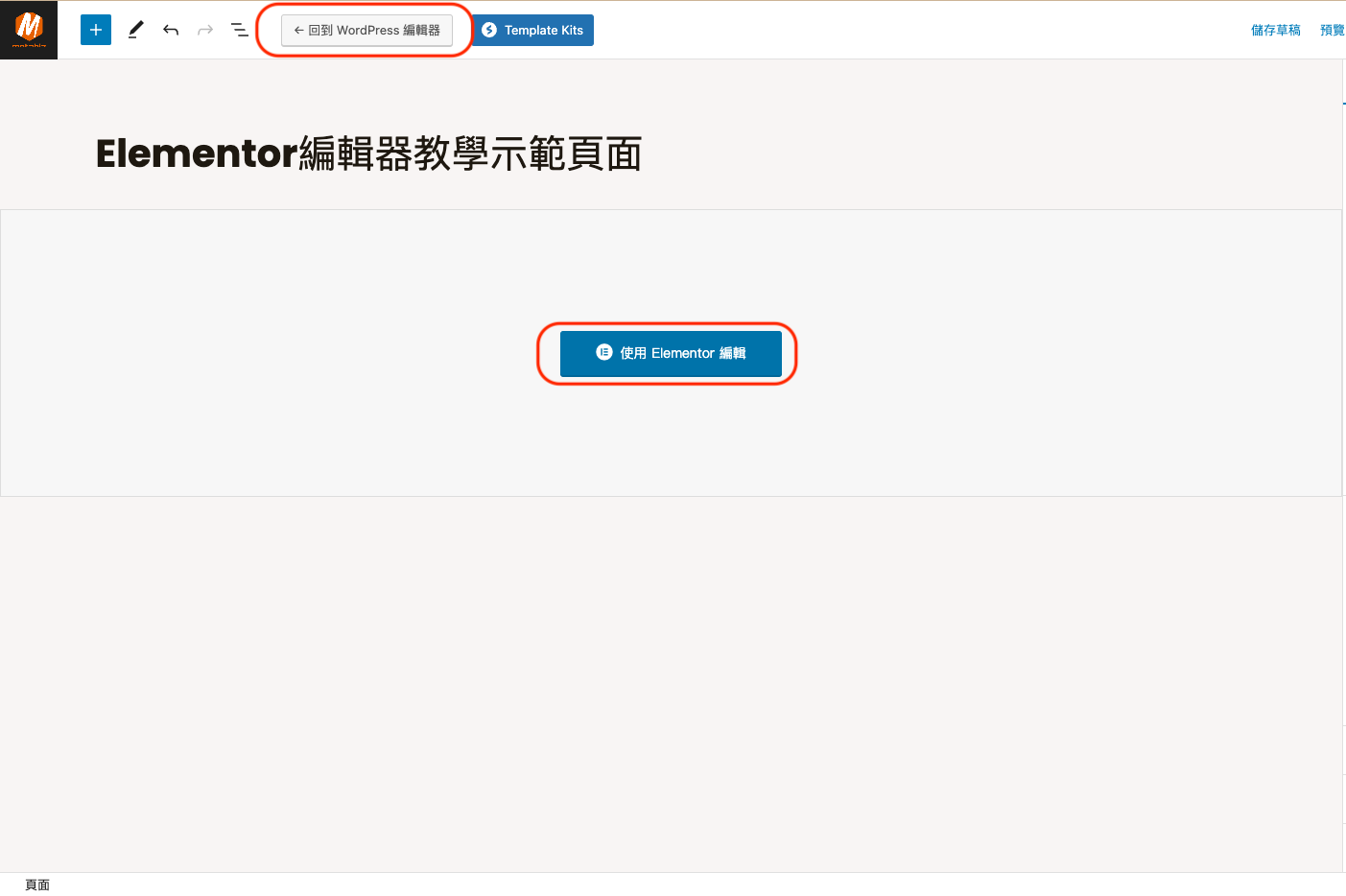
進入後我們就會看到兩大區,右邊是視覺編輯區(下圖),左邊是元素功能區塊(上圖)。
功能元素區域
這個區域是 Elementor 的核心部分,它包含了實現頁面設計所需的各種元素,如標題、圖片、按鈕等。由於我已經升級到 Elementor Pro 進階方案,所以可使用的功能更為豐富。
簡而言之,你只需將所需的功能元素拖曳到編輯窗口中,就能輕鬆完成設計,真的非常方便!
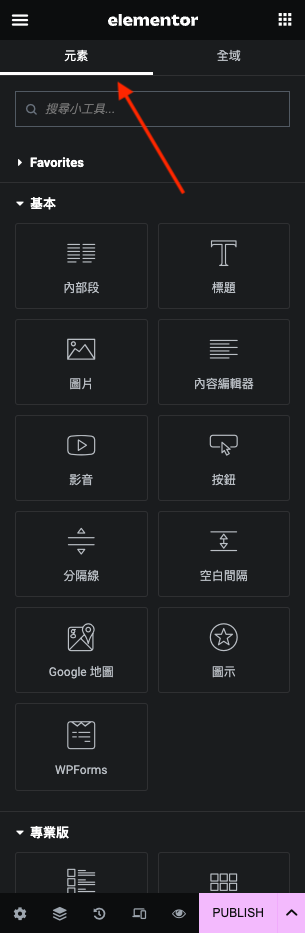
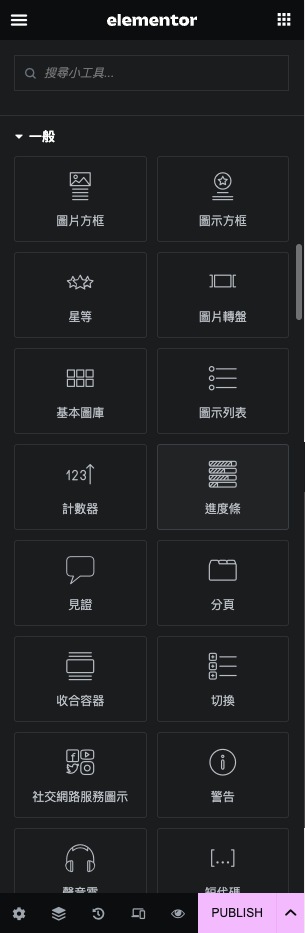
若元素眾多而尋找起來感到困難,您可以利用搜尋框快速定位到所需的元素。
底部欄位介紹
接下説明底部欄位有哪些功能
一般設定
點擊底部的齒輪圖示,便可配置當前頁面的基本資訊,如編輯頁面、發佈狀態及封面圖片等。
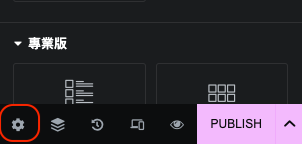
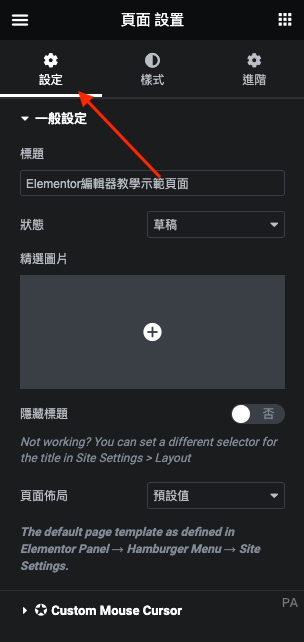
Navigator 結構解析
點擊底部欄的 Navigator 圖示,將展示當前頁面的分層結構,有助於您瞭解整個頁面的編排。
在 Navigator 上點擊任一欄位,便可直接定位到指定區塊,使編輯過程更為便利。
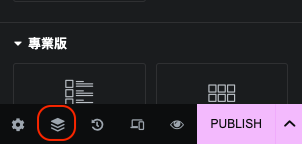
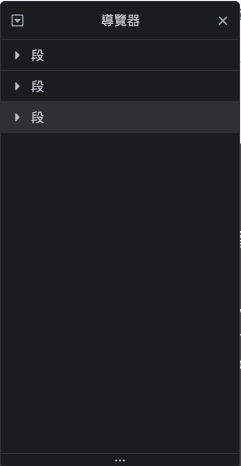
以下是為了能夠滿足段落所需的長度而定義的無意義內文,請自行參酌編排。
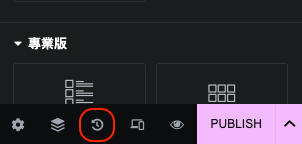
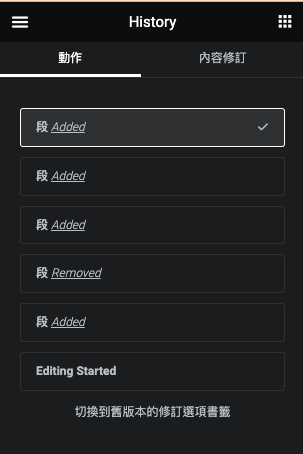
響應模式
點擊底部欄的「響應模式」,您可以在不同裝置間切換瀏覽,進而針對各種設備做出優化!這是一個非常便利的功能。
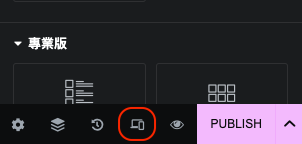
預覽頁面
點擊「預覽變更」,便可瀏覽目前頁面的設計
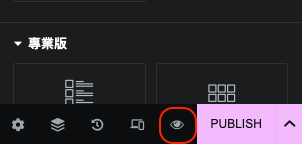
儲存草稿、範本&發佈選項
此處可讓你儲存目前的編輯頁面,功能類似於 Excel 的存檔(儲存草稿)。
另外,你也可將頁面儲存成可重複使用的模板,以便於日後直接呼叫使用(儲存成模板)。
一旦設計完成,只需點擊「發佈」按鈕,便可正式完成頁面製作。
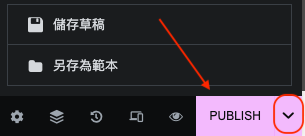
以上就是Elementor底部欄位的功能介紹,大家有沒有更熟悉一點呢?
擔心一次說太多大家會消化不良,所以關於頁面設計以及Elementor其他強大的功能,我們就留到之後的EP2、EP3再來跟大家分享囉!
推薦文章

metabiz攜手北醫生醫加速器成功舉辦醫療AI實戰論壇 示範精準數據整合能力 讓業界看見信賴價值
與醫界聯手舉辦成功論壇 metabiz展現跨域整合實力 metabiz 於 2025 年 10 月