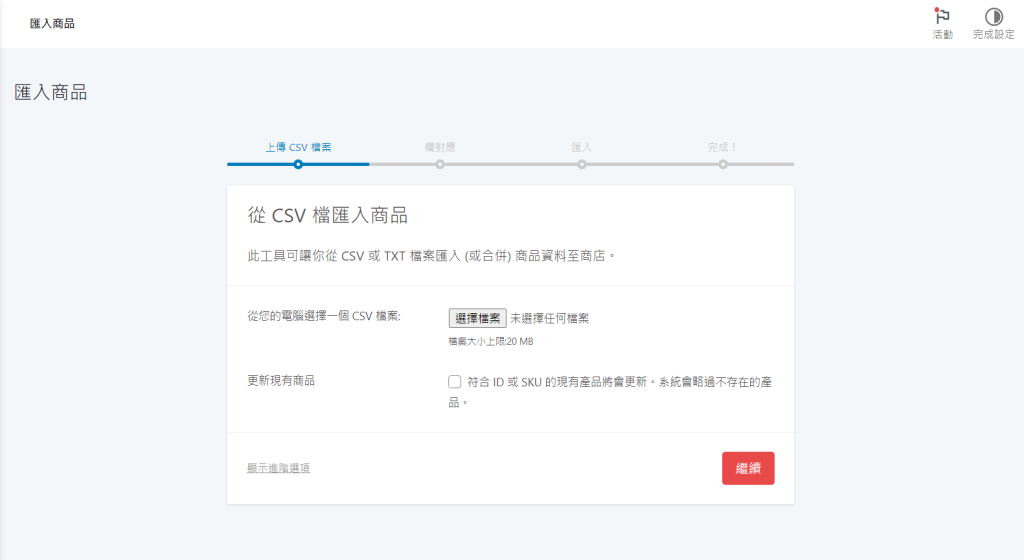
教學文章:如何在 Mshop 後台匯入商品資料
商品匯入功能是 Mshop 提供的一個強大工具,它允許你從 CSV 或 TXT 檔案批量匯入商品資料至你的 WordPress 網店中。這不僅節省了時間,還可以減少手動輸入的錯誤。在這篇教學文章中,我們將詳細介紹如何在 Mshop 的後台使用商品匯入功能。
1. 進入商品匯入界面
首先,從 Mshop 後台的側邊欄中找到「商品」選項,然後點擊「匯入商品」。這將打開商品匯入界面,如上圖所示。你可以在這裡選擇一個 CSV 檔案進行商品資料的匯入。
2. 準備 CSV 檔案
在開始匯入之前,你需要準備好一個包含商品資料的 CSV 檔案。這個檔案應包含商品的名稱、描述、價格、庫存狀態、分類等欄位。確保 CSV 檔案的格式正確,並且欄位名稱與 Mshop 系統要求一致。
- 欄位名稱:確保 CSV 檔案中的欄位名稱與 Mshop 的欄位要求對應,例如「name」對應商品名稱,「price」對應價格。
- 數據格式:檢查數據格式是否正確,例如價格應使用數字格式,分類應使用預先設定的分類名稱。
3. 上傳 CSV 檔案
在商品匯入界面中,點擊「選擇檔案」按鈕,從你的電腦中選擇準備好的 CSV 檔案。上傳後,你可以選擇是否「更新現有商品」,這意味著如果 CSV 中的商品與現有商品的 ID 或 SKU 相符,則這些商品會被更新而不是新增。
- 更新現有商品:如果你勾選此選項,系統會根據 CSV 檔案中的 ID 或 SKU 來更新現有的商品資料,而不會新增重複的商品。
- 不更新現有商品:如果不勾選,系統會將 CSV 中的所有商品作為新商品來匯入。
完成這些選擇後,點擊「繼續」進入下一步。
4. 欄位對應
在這一步,Mshop 會自動檢測 CSV 檔案中的欄位,並嘗試將它們對應到 Mshop 的商品欄位。如果有任何欄位未正確對應,你可以手動進行調整。確保所有欄位都正確對應後,點擊「繼續」來開始匯入。
5. 開始匯入
確認所有設定後,點擊「開始匯入」按鈕。系統將開始處理你的 CSV 檔案,將商品資料匯入到你的 Mshop 資料庫中。這個過程可能需要幾分鐘,具體時間取決於商品數量和資料複雜度。
6. 檢查匯入結果
匯入完成後,回到商品列表頁面檢查新匯入的商品。確認商品資料正確無誤,並且所有欄位都已正確填寫。如果發現問題,可以根據需要進行手動修正,或重新調整 CSV 檔案並再次匯入。